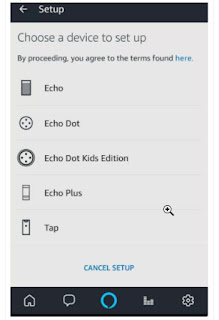Tipssolusi.com -
Registry adalah penentu cara kerja OS Windows XP, oleh karenanya utak-atik registry berarti mengutak-atik cara kerja Windows XP anda. Agar terhindar dari trouble, sebelum mengutak-atik Registry, ada baiknya melakukan backup terlebih dahulu registry windows XP Anda. Adapun caranya adalah sebagai berikut ini :Klik tombol Start > Run. Ketik regedit dan tekan Enter setelah berada didalam jendela Run.
Didalam Registry Editor, pilih menu File > Export.
Setelah Export Registry File muncul, masukkan nama file ke bagian File Name, misalnya backup-registry dan sebagainya. tekan tombol Save.
1. Mempercepat akses Folder
Dengan mendisable Last Access Update. Jika anda memiliki banyak folder dan subdirectories, maka akses ke Direktory2 Windows XP terasa sangat berat dan seringkali cuman membuang waktu. Dengan mengupdate time stamp di registry, yaitu last access update untuk semua sub directory.
• Start>Run>regedit
• “HKEY_LOCAL_MACHINESystemCurrentControlSetContr olFileSystem”Klik
• kanan di bagian yg kan (cari area yg kosong), lalu pilih ‘DWORD Value’Bikin
• DWORD Value dengan nama ‘NtfsDisableLastAccessUpdate’Klik kanan pada value baru terus pilih ‘Modify’Ubah data menjadi ‘1′
• Klik ‘OK’
2. Mempercepat waktu Boot
Fitur yg lumayan asik dari Windows XP adalah kemampuan untuk mendefrag ketika ada dalam proses booting. Boot Defrag pada prinsip menata file2 yg relevan dengan booting secara berurutan. Secara default fitur ini telah diaktifkan pada beberapa Build Windows, tapi beberapa build windows tidak, ada baiknya kalo kita cross check terhadap fiotur yg satu ini.
• Start Menu>Run
• Regedit
• HKEY_LOCAL_MACHINESOFTWARE/Microsoft/DfrgBootOpt imizeFunction
• Cari “Enable” dibagian kanan regedit
• Klik “Modify”
• Pilih “Y to enable”
• Reboot
3. Mempercepat Performa Swapfile
Jika anda memiliki ram lebih besar dari 256MB bisa dibilang tweaking yg ini akan membuat sistem anda berjalan lebih cepat. Tweaking ini pada dasarnya PC kita mengunakan setiap byte dari memori fisik yg terpasang di komputer kita, SEBELUM mengunakan swap file.
• Start>Run
• “msconfig.exe”>ok
• Klik tab System.ini
• Klik tanda plus pada tab 386enh
• Klik kotak new kemudian ketik “ConservativeSwapfileUsage=1″
• Klik OK
• Restart
4. Mempercepat Loading Windows Menu
Tweak ini adalah tweaking fav saya, karena akan komputer kita terasa lebih cepat. Tweaking ini membuang waktu delay ketika kita mengklik menu dan windows XP menampakkan Menu.
• Start>Run
• Regedit>Ok
• “HKEY_CURRENT_USERControl PanelDesktop”
• Pilih/Sorot “MenuShowDelay”
• Klik kanan dan pilih “Modify’
• Ketik angka “100″ (aslinya 400) Angka 50-150 adalah kisaran yg baik, bisa disesuaikan dengan Mood anda
5. Mempercepat Loading Program
Tweaking ini bisa berjalan untuk sebagian besar program. Jika program tidak mau loading seperti yg diharapkan, silahkan aja dikembalikan ke setting semula.
• Klik kanan pada icon/shortcut yg berkaitan dengan program.
• properties
• Pada kotak ‘target’, tambahkan ‘ /prefetch:1′ diakhir kalimat.
• Klik “Ok”
6. Mempercepat Shutdown Windows XP
Tweaking ini mengurangi waktu tunggu secara otomatis ketika windows sudah menerima instruksi untuk shutdown.
• Start>Run
• ‘Regedit’>OK
• ‘HKEY_CURRENT_USERControl PanelDesktop’
• Sorot ‘WaitToKillAppTimeout’
• Klik kanan dan pilih modify
• Ubah value menjadi ‘1000′ (aslinya 20000)
• Klik ‘OK’
• Sorot ‘HungAppTimeout’
• Klik kanan dan pilih modify
• Ubah value menjadi ‘1000′
• Klik ‘OK’
• ‘HKEY_USERS.DEFAULTControl PanelDesktop’ sorot WaitToKillAppTimeout’
• Klik kanan dan pilih modify
• Ubah value ke ‘1000′ (aslinya 20000)
• Klik ‘OK’
• ‘HKEY_LOCAL_MACHINE/System/CurrentControlSet/Control sorot “WaitToKillAppTimeOut”.
• Klik kanan dan pilih modify
• Ubah value menjadi ‘1000′
7. Restart dgn Cepat
• Pada key :
HKEY_LOCAL_MACHINE | Software | Microsoft | Windoes NT | Current Version | Winlogon Tambahkan string value EnableQuickReboot dan isi defautnya dengan 1
8. Login Otomatis
• HKEY_LOCAL_MACHINE/SOFTWARE/Microsoft/Windows NT/CurrentVersion/Winlogon
• Klik ganda AltDefaultUserName dan masukkan username account yang dipilih.
• Klik ganda AutoAdminLogon dan masukkan angka 1 pada Value Data.
• Buat sebuah DWORD Value baru dan beri nama DefaultPassword.
• Klik ganda DefaultPassword dan masukkan password account yang dipilih pada Value Data.
9. Mencegah Perubahan Menu Start
• HKEY_CURRENT_USER/Software/Microsoft/Windows/CurrentVersion/Policies/Explorer
• Buat sebuah DWORD Value baru dan beri nama NoChangeStartMenu.
• Klik ganda NoChangeStartMenu dan masukkan angka 1 pada Value Data.
10. Membersihkan Semua Ikon Pada Desktop
• HKEY_CURRENT_USER/Software/Microsoft/Windows/CurrentVersion/Policies/Explorer
Buat sebuah DWORD Value baru dan beri nama NoDesktop.
Klik ganda pada NoDesktop dan masukkan angka 1 pada Value Data.
11. Membuat Desktop Lebih Stabil
• HKEY_CURRENT_USER/Software/Microsoft/Windows/CurrentVersion/Explorer
• Buat sebuah DWORD Value baru dan beri nama DesktopProcess.
• Klik ganda DesktopProcess dan masukkan angka 1 pada Value Data.
12. Membersihkan Recent Documents
• HKEY_CURRENT_USER/Software/Microsoft/Windows/CurrentVersion/Policies/Explorer
• Buat sebuah DWORD Value baru dan beri nama NoRecentDocsHistory.
• Klik ganda pada NoRecentDocsHistory dan masukkan angka 1 pada bagian Value Data.
13. Menyembunyikan System Tray
• HKEY_LOCAL_MACHINE\Software\Microsoft\Windows\Curr entVersion\Policies\Explorer
• Jika key Explorer belum ada buatlah sebuah DWORD Value baru dan beri nama NoTrayItemsDisplay.
• Klik ganda NoTrayItemsDisplay dan masukkan angka 1 pada Value Data.
• Untuk mengembalikan System Tray masukkan angka 0 pada Value Data.
• Menonaktifkan Klik-kanan Pada Desktop
HKEY_CURRENT_USER/Software/Microsoft/Windows/CurrentVersion/Policies/Explorer
Buat sebuah DWORD Value baru dan beri nama NoViewContextMenu.
Klik ganda pada NoViewContextMenu dan masukkan angka 1 pada Value Data.
14. Menonaktifkan Menu Properties My Computer
• HKEY_CURRENT_USER/Software/Microsoft/Windows/CurrentVersion/Policies/Explorer
• Buat sebuah DWORD Value baru dan beri nama NoPropertiesMyComputer.
• Klik ganda NoPropertiesMyComputer dan masukkan angka 1 pada Value Data.
• HKEY_LOCAL_MACHINE/Software/Microsoft/Windows/CurrentVersion/Policies/Explorer
• Buat sebuah DWORD Value baru dan beri nama NoPropertiesMyComputer.
• Klik ganda NoPropertiesMyComputer dan masukkan angka 1 pada Value Data.
• Jika key Explorer tidak ada, buat yang baru dengan mengklik menu Edit > New > Key dan beri nama Explorer.
15. DVD Di Windows Media Player
• HKEY_CURRENT_USER/Software/Microsoft/MediaPlayer/Player/Settings
• Pilih menu Edit > New > String Value dan beri nama DVDUI.
• Klik ganda DVDUI dan masukkan teks Yes pada Value Data.
16. Menambah Identitas Windows Media Player
• HKEY_CURRENT_USER/Software/Policies/Microsoft
• HKEY_LOCAL_MACHINE/SOFTWARE/Policies/Microsoft/Windows
• Klik Edit > New > Key dan beri nama WindowsMediaPlayer.
• Klik Edit > New > String Value dan beri nama TitleBar.
• Klik ganda TitleBar dan masukkan teks yang diinginkan pada Value Data.
17. Mengembalikan Akses Ke CD-ROM
• HKEY_LOCAL_MACHINE\SYSTEM\CurrentControlSet\Contro l\Class\{4D36E965-E325-11CE-BFC1-08002BE10318}
• Hapus subkey LowerFilters dan UpperFilters dengan menekan tombol Del.
18. Membersihkan Sampah Registry
• HKEY_CLASSES_ROOT/Application
• HKEY_CURRENT_USER/Software
• HKEY_LOCAL_MACHINE/SOFTWARE
• Pilih salah satu subkey yang merupakan nama software yang ingin dihapus, kemudian tekan tombol Del.
19. Membersihkan Sampah Uninstall
• HKEY_LOCAL_MACHINE/SOFTWARE/Microsoft/Windows/CurrentVersion/Uninstall
• Hapus subkey yang memiliki nama yang sama dengan software yang telah di-uninstall. Menghapus Daftar Program Yang Tidak Diinginkan
20. Dari Add/Remove Programs
• HKEY_LOCAL_MACHINE\ SOFTWARE\ Microsoft\ Windows\ CurrentVersion\ Uninstall
• Hapus subkey yang berisikan program yang tidak diinginkan dengan menekan tombol Del.
21. Menjalankan Program Saat StartUp
• HKEY_LOCAL_MACHINE/SOFTWARE/Microsoft/Windows/CurrentVersion/Run
• Pilih menu Edit > New > String Value dengan nama Winamp misalnya.
• Klik ganda pada value tersebut dan masukkan path tempat program tersebut terinstall (C:\Program Files\Winamp\Winamp.exe).
22. Menghapus StartUp Items Di MSCONFIG
• Klik Start > Run > ketik msconfig, kemudian klik pada tab startup, hilangkan tanda centang pada program yang ingin dihapus dari daftar startup.
• HKEY_LOCAL_MACHINE\SOFTWARE\Microsoft\Windows\Curr entVersion\Run
• HKEY_CURRENT_USER\SOFTWARE\Microsoft\Windows\Curre ntVersion\Run
• Hapus subkey yang berisikan program-program yang tidak diinginkan dengan menekan tombol Del.
23. Mengganti AM Dan PM Menjadi Pagi Dan Sore
• HKEY_CURRENT_USER/Control Panel/International
• Klik ganda s1159 dan ubah teks AM dengan PAGI.
• klik ganda s2359 dan ubah teks PM dengan SORE.
24. Menonaktifkan Fungsi AutoRun
• HKEY_CURRENT_USER/Software/Microsoft/Windows/CurrentVersion/Policies/Explorer
• Klik ganda NoDriveTypeAutoRun dan masukkan angka 95 pada Value Data.
25. Mematikan Secara Otomatis Program Not Responding
• HKEY_USERS/.DEFAULT/Control Panel/Desktop
• Klik ganda AutoEndTasks dan masukkan angka 1 pada Value Data.
26. Tweaking Memory Pada Windows XP
• HKEY_LOCAL_MACHINE/SYSTEM/CurrentControlSet/Control/SessionManager/Memory Management
• Klik ganda pada DisablePagingExecutive dan masukkan angka 1 pada Value Data.
• Apabila diaktifkan,Windows tidak akan melakukan paging file ke dalam hard disk. Sistem operasi dan program-program menjadi lebih responsif. Disarankan untuk komputer yang memiliki memori lebih dari 128MB.
Klik ganda pada LargeSystemCache dan masukkan angka 1 pada Value Data.
Jika diaktifkan, sistem akan mengalokasikan seluruh memori (kecuali 4 MB untuk disk caching) untuk file caching. Komputer akan melakukan caching kernel XP di dalam memory sehingga Windows XP dapat berjalan lebih cepat.
27. Unload .dll Untuk Mempercepat Akses Memori
• HKEY_LOCAL_MACHINE\SOFTWARE\Microsoft\Windows\Curr entVersion\Explorer
• Pilih menu Edit > New > Key dan beri nama AlwaysUnloadDLL.
• Pada option Default Value masukkan angka 1.
28. Menyembunyikan Device Manager
• HKEY_CURRENT_USER/Software/Microsoft/Windows/CurrentVersion/Policies
• Pilih menu Edit > New > Key dan beri nama System.
• Di subkey System buatlah sebuah DWORD Value baru dan beri nama NoDevMgrPage.
• Klik ganda NoDevMgrPage dan masukkan angka 1 pada Value Data.
29. Mengoptimalkan Hard Disk Disaat Komputer Dalam Keadaan Idle
• HKEY_LOCAL_MACHINE\SOFTWARE\Microsoft\Windows\Curr entVersion\OptimalLayout
• Buatlah sebuah DWORD Value Baru dan beri nama EnableAutoLayout.
• Klik ganda EnableAutoLayout dan masukkan angka 1 pada Value Data.
30. Mengosongkan Temporary Internet Files Pada Saat Exit
• HKEY_CURRENT_USER\Software\Microsoft\Windows\Curre ntVersion\Internet Settings\Cache
• HKEY_LOCAL_MACHINE\SOFTWARE\Microsoft\Windows\Curr entVersion\Internet Settings\Cache
• Buat sebuah DWORD Value baru dan beri nama Persistent.
• Klik ganda Persistent dan masukkan angka 0 pada Value Data
31. Mencegah Klik Ganda Secara Tidak Sengaja
• HKEY_CURRENT_USER\Software\Microsoft\Windows\Curre ntVersion\Explorer\Advanced
• Buat sebuah String Value baru jika belum tersedia dan beri nama UseDoubleClickTimer.
• Klik ganda UseDoubleClickTimer dan masukkan angka 1 pada Value Data.